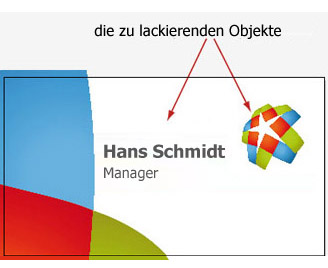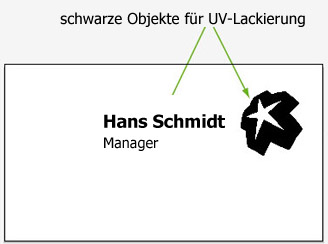Mo-Fr 9.00-10.00 und 10.30-16.00
Tel: +48 34 344 44 02 (wir sprechen Deutsch)

►Datenanforderungen - Informationen zum richtigen Anlegen von partiellem UV-Lack
Mit partiellem UV-Lack erzielen Sie glanzvolle Effekte. Durch partielle UV-Lackierung kommen bestimmte Motive wie z.B. Firmenlogo, Name besonders bei Printprodukten mit matter Folienkaschierung oder matter Dispersionslackierung noch besser zur Geltung.
Der UV-Lack wird auf den gewünschten Bedruckstoff im Siebdruckverfahren aufgetragen. Dieses Verfahren ist mit technischen Einschränkungen verbunden, deswegen bitten wir Sie, folgende Anforderungen bei der Erstellung Ihrer Druckdaten zu beachten:
die Mindestgröße von kleinsten Elementen sollte 0,4mm betragen (die dünnste Linie muss mindestens 0,4mm stark sein);
der Mindestabstand zwischen den einzelnen Elementen sollte 0,5mm betragen;
die Schriftgröße mit mindestens 10 Punkt anlegen;
es kann zu Passerungenauigkeiten bis zu 0,3mm zwischen Lack und Druck kommen;
der UV Lack kann nicht auf der ganzen Oberfläche angelegt werden, denn er wird an den Rändern brechen;
der UV Lack kann bis zum Rand angelegt werden, aber nur auf der Softtouch-Folie. Wenn Sie Mattfolie wählen, sollten die Lack-Elemente 3mm vom Beschnitt entfernt werden.
WICHTIG: Es ist nicht zugelassen, dieselben Elemente sowohl mit der Heißfolie als auch mit dem partiellem UV Lack zu veredeln! Solche Projekte werden automatisch abgelehnt.
Die Passung der Lackmaske mit der gedruckten Grafik wird nicht überprüft, da es sich nicht um eine technische Anforderung handelt, sondern lediglich um eine ästhetische Qualität, die vom Designer zu bestimmen ist.
Wir empfehlen, den partiellen UV Lack mindestens 2mm von der Nutlinie zu entfernen, um das Brechen des Lacks zu vermeiden. Dies betrifft Produkte wie Klappkarten, Präsentationsmappen u.ä.
►UV-Lack in Vektorprogrammen (Corel, Illustrator) anlegen
1. In einem Vektorgrafik-Programm (Corel oder Illustrator) erstellen Sie eine Datei im gewünschten Format (wie in der Druckvorlage des jeweiligen Produkts). Legen Sie Ihre Datei mit umlaufend 2mm Beschnitt an.
2. Beim Erstellen Ihrer Druckdatei beachten Sie bitte unsere Vorgaben für Vorbereitung einer druckfähigen Datei (CMYK-Modus, Anschnitt, Sicherheitsabstände).
3. Nach Fertigstellung Ihres Layouts erstellen Sie eine neue Ebene für UV-Lack. Duplizieren Sie die zu veredelnden Elemente und fügen Sie diese in eine andere Ebene / eine andere Seite ein. Die UV-Lack-Vorlage muss immer an derselben Position wie die Druckdatei stehen.
4. Die zu lackierenden Elemente müssen mit 100% Schwarz (K=100%: C=0 M=0 Y=0 K=100) angelegt sein. Achten Sie bitte darauf, dass sich in Ihrer Datei keine Effekte wie Schatten oder Tonwerte befinden.
5. Die gemäß der obigen Hinweisen vorbereitete Druckdatei schicken Sie in einem offenen Dateiformat, z.B. als .ai oder .cdr. Beachten Sie bitte, dass Ihr Druck- und UV-Lackprojekt auf separaten Seiten gespeichert sind. Wir bevorzugen PDF-Dateien. Wir empfehlen Ihnen, die Datei als PDF zu exportieren und als mehrseitige PDF-Datei im Acrobat 4 (PDF 1.3) ohne Farbprofil zu speichern.
Beachten Sie bitte die Reihenfolge von Seiten in Ihrer Druckdatei:
Seite 1: Druck CMYK Vorderseite
Seite 2: Druck CMYK Rückseite
Seite 3: UV-Lack Vorderseite
Seite 4: UV-Lack Rückseite
Bei einem 1-seitigen Druck oder z.B. bei einer UV-Lackierung auf der Rückseite lassen Sie bitte an einer entsprechenden Stelle eine leere Seite. Ihre PDF-Datei muss immer 4-seitig sein.
►UV-Lack in Adobe Photoshop anlegen
1. Beim Erstellen Ihrer Druckdatei beachten Sie bitte unsere Vorgaben für Vorbereitung einer druckfähigen Datei (CMYK-Modus, Anschnitt, Sicherheitsabstände).
2. Die bestmögliche Qualität erhalten Sie beim Erstellen einer Vektorgrafik. Ihre Druckdatei wird in Photoshop ähnlich wie in Vektorprogrammen erstellt. Ein Unterschied besteht nur darin, dass eine Ebene mit UV-Lack als eine Bitmap-Datei mit Farbtiefe von 1 Bit gespeichert wird.
a) Wählen Sie dazu: Bild > Modus > Grau und klicken Sie auf „OK“, um die Informationen zur Farbe zu löschen.
b) Dann wählen Sie: Bild > Modus > Bitmap und klicken Sie auf „OK“, um die Schichten abzuflachen. Im Dialogfeld legen Sie folgende Einstellungen fest: Ausgabegröße: 300 Pixel/Zoll, Methode: Schwellenwert 50%
c) Drücken Sie CRTL+SHIFT+S, um eine TIFF-Datei ohne Komprimierung zu speichern.
Musterprojekte mit partieller UV-Lackierung: